前回はKindle出版の準備の解説をしました。
[getpost id=”144″ title=”前回の記事” ]
今回はいよいよ「電子書籍のコンテンツ」のアップロードについて、順番に説明していきます。
まず「原稿」を入力していきます。
「原稿」で入力する項目は
- デジタル著作権管理(DRM)
- ページを読む方向
- 電子書籍の原稿をアップロード
の3つになります。
「デジタル著作権管理(DRM)」というのは、電子書籍の不正利用を防ぐためのテクノロジーのことです。
もし、ご自身の電子書籍を「積極的に広めていきたい」という場合などには、DRMを利用しないという選択もあります。
しかし、ここでDRMを決めると、後で変更することができないため、十分にご注意ください。
「ページを読む方向」は、「左から右(横書き)」か「右から左(縦書き)」を選択します。
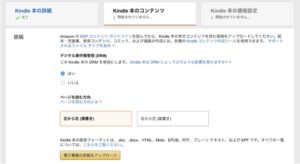
私を含め、ほとんどの著者はMicrosoft Wordで原稿を作成しているため、横書きを選択することが多いです。
「DRM」と「ページを読む方向」を決めたら、次に電子書籍の原稿をアップロードしてください。
電子書籍の原稿をアップロードできるファイルですが
- .doc
- .docx
- .htm
- .html
- .xhtml
- .mobi
- .epub
- .rtf
- .txt
- .kpf
の10種類になります。
容量等の制限は特にありません。
ここでは作成した電子書籍のデータをそのままアップロードするだけになります。
ちなみに私はいつも.docxのファイルでアップロードをしています。
原稿のアップロードが完了したら、次は「Kindle本の表紙」をアップロードします。
電子書籍の表紙にできるファイルは
- JPEG
- TIFF
の2つになります。
推奨サイズは「2,560px」x「1,600px」とされています。
私はこのサイズで行っていますが、最低でも「1,000px」x「625px」以上になるようにしてください。
表紙の最高ファイルサイズは「50MB」になります。
原稿と表紙のアップロードが終わったら「Kindle本のプレビュー」で電子書籍の表示を確認することができます。
私はここでいつも「オンラインプレビュー」を利用して電子書籍の表示を確認しています。
しかし、電子書籍のサイズが大きいと動作が遅いことなどから「Amazon Kindle Previewer」の利用をおすすめしている方もいるようですので、調べてみて下さい。
確認作業が終わりましたら「Kindle電子書籍ISBN」を入力しましょう。
この「ISBN」とは、国際標準の書籍番号のことですが、「Kindle」で出版する電子書籍に「ISBN」は必要ありません。
ですので、ここは空欄のまま進んで問題ありません。
これらの作業が終わりましたら、いよいよ価格設定の手順に入っていきます。
[getpost id=”144″ title=”前回の記事” ]


