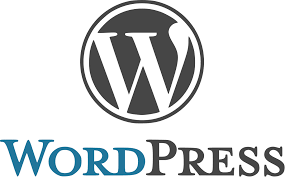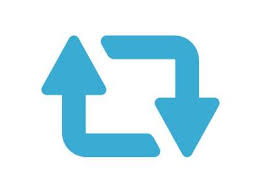前回の記事では、「SiteGuard WP Plugin」の導入についてお話ししました。
[getpost id=”177″ title=”前回の記事” ]
今回は、SiteGuard WP Pluginで、より強固なセキュリティ対策をするための方法をお話しします。
より強固なセキュリティ対策
画像認証機能の設定
画像認証とは管理画面にログインをしたり、コメントを投稿したりする際に「画像に表示された文字列を入力すること」を必須にする機能です。
WordPress管理画面への攻撃は、自動ブログラムによって行われることが増えていっています。
自動プログラムは、画像の文字列を判別できません。
そのため、画像認証による対策はとても有効です。
また画像の文字列を日本語にすることで、海外からの攻撃に対策できる効果もあります。
SiteGuard WP Pluginを有効化した時点で画像認証も有効になっています。
あとから設定を変えることもできます。
管理画面で「画像認証」の設定画面を表示させると「ログイン画面」「コメントページ」「パスワード確認ページ」「ユーザー登録ページ」それぞれで
- ひらがな:画像認証を有効にする。
- 英数字:画像認証を有効にする。
- 無効:画像認証を使わない。
の3つの項目があり、これが初期設定では全て「ひらがな」が選ばれています。
「ひらがな」は海外からの攻撃もより防げるので、基本的にはこのままにしておきましょう。
もし、設定を変更したい場合は希望の選択肢を選んで「変更を保存」をクリックして下さい。
不正ログインの履歴を見る
ログインが行われた記録を見ることができる機能があります。
管理画面の設定状況から「ログイン履歴」へ行くと、ログインが実施された記録について情報を確認する事ができます。
- 日時:ログインを試みた日時
- 結果:ログインに成功したか失敗したか
- ログイン名:ログインに使われたアカウント名
- IPアドレス:ログインを試みた接続元のIPアドレス
- タイプ:アクセス先のページ
が確認できる内容です。
例えば、不正なアクセスが行われようとして失敗した場合には結果に「失敗」と表示されています。
もし、管理者が管理画面へログインした場合には、結果に「成功」と表示されています。
万が一、結果に「成功」とあるログインに覚えがない場合は、外部からの不正な攻撃を成功させてしまっている可能性があります。
その場合は、パスワードを変更したり、サイトの改ざんが行われた形跡がないか確認するなど、対応をしましょう。
SiteGuard WP Plugin導入時の注意点
SiteGuard WP Pluginを有効にしたあと、注意しなければならない点は、WordPressの管理画面へアクセスできなくなることです。
原因は、初期状態のWordPressのログインURLがSiteGuard WP Pluginによって変更されているためです。
ですので、初期のログインURLにアクセスしようとすると「ページが見つからない」というエラー表示がされるのです。
この対策は
・必ず紛失しないメモにログインURLの記録を残しておく
・変更後のログインURLをブラウザにブックマークする
というようなことです。
それでもログインURLを忘れてしまった場合は?
それでも、SiteGuard WP Pluginを有効化して変更されたログインURLが分からなくなってしまった場合、管理画面へアクセスすることができません。
この場合の解決策は、FTPでWordPressがインストールされたディレクトリにアクセスし、「.htaccess」ファイルにてログインURLを確認することができます。
SiteGuard WP PluginでログインURLを変更した場合、このファイルに変更後のURLが書き込まれています。
「. htaccess」はメモ帳などのテキストエディタで開くことが可能です。
まとめ
SiteGuard WP PluginはWordPressのセキュリティを高めるために有効なプラグインです。
料金がかからない上に、設定も難しくない事が大きなメリットです。
デメリットは、有効した途端にログインURLが変更されることです。
ブックマークなど、記録に残しておかないと、管理画面へのアクセスができなくなってしまいます。
SiteGuard WP Pluginを使う際は、この点をしっかりと覚えておき、必ずログイン画面のURLを忘れないようにして下さいね。